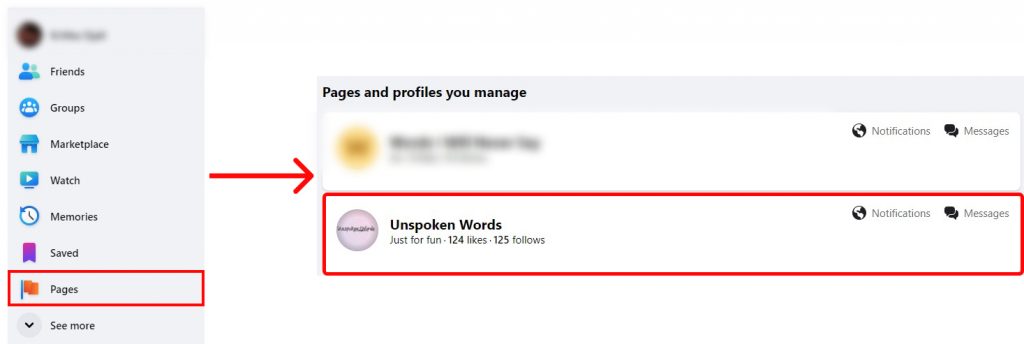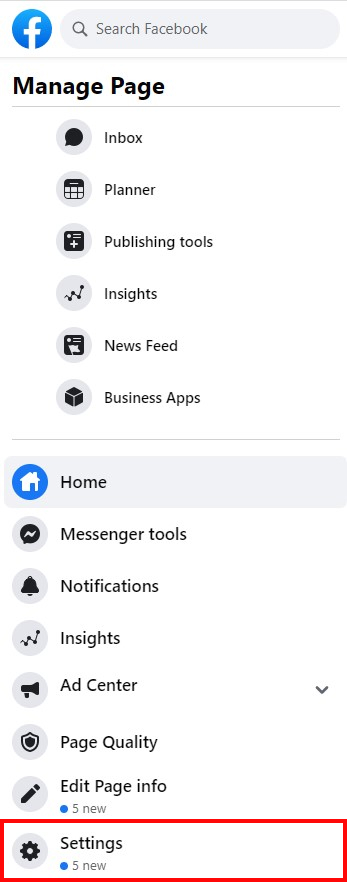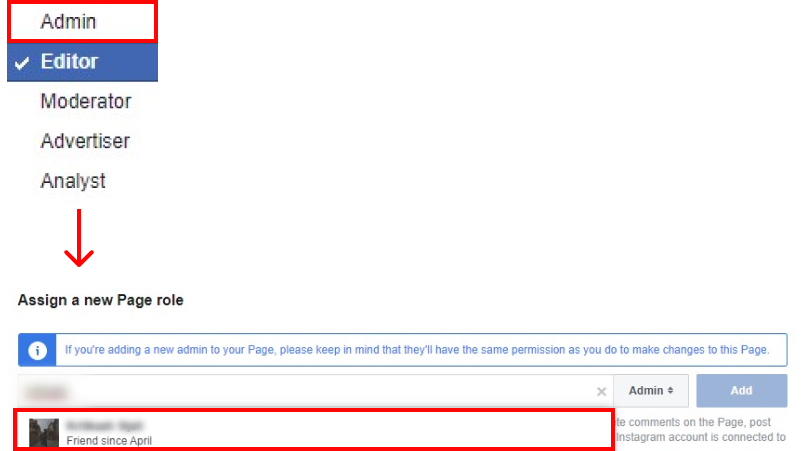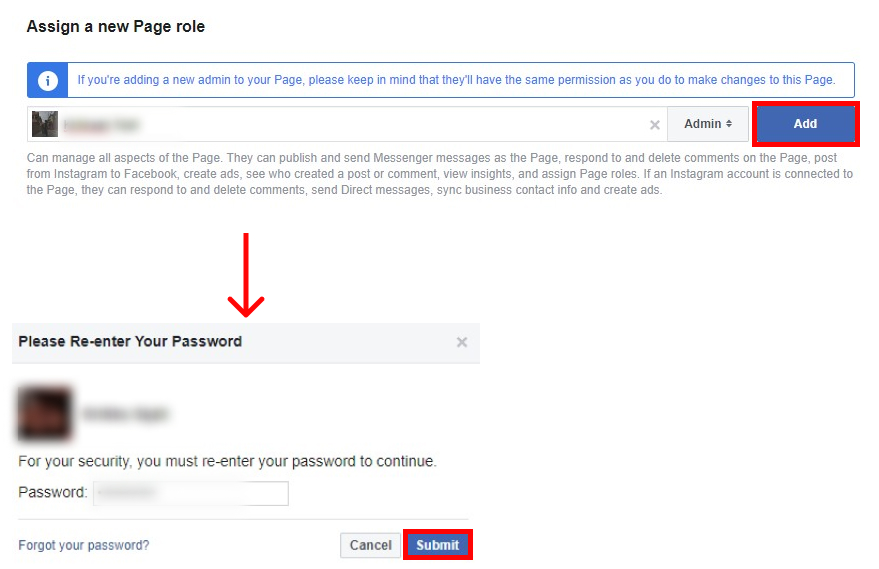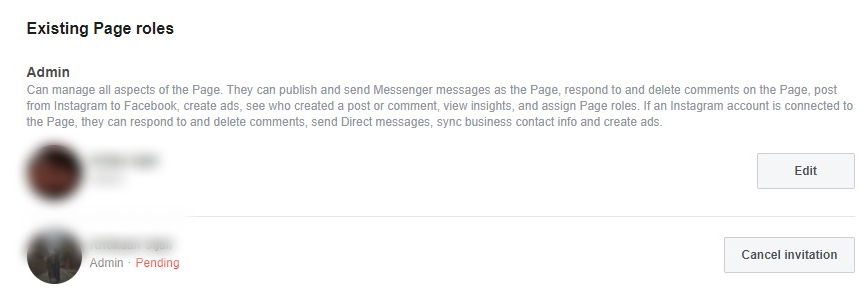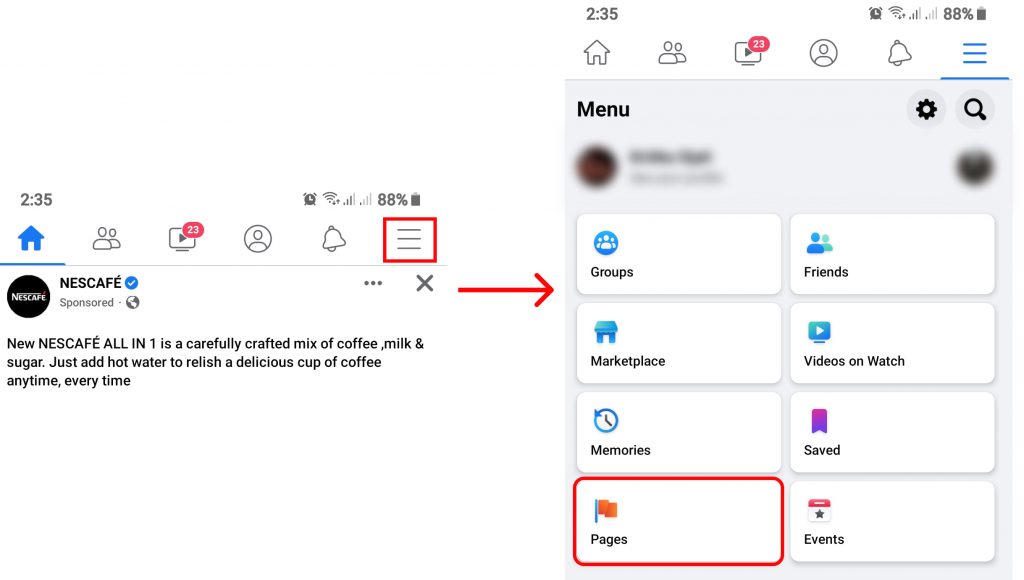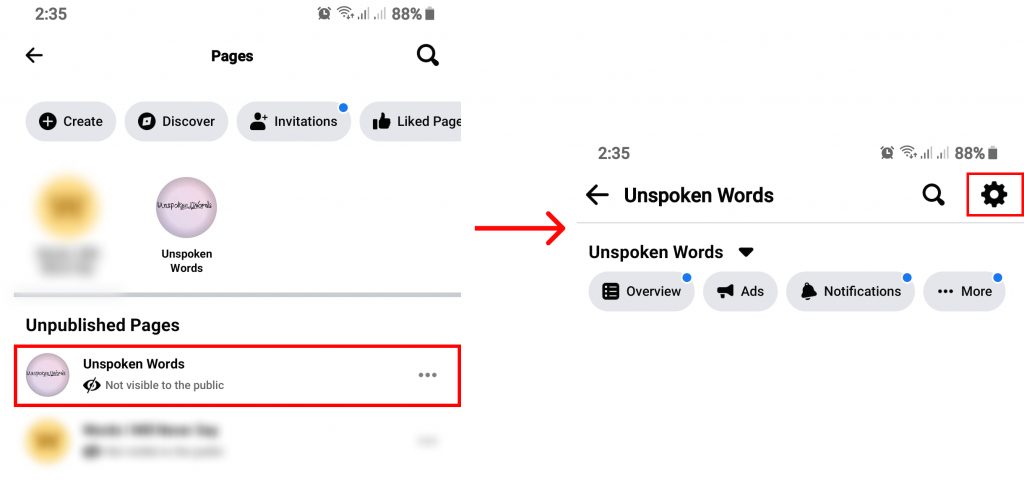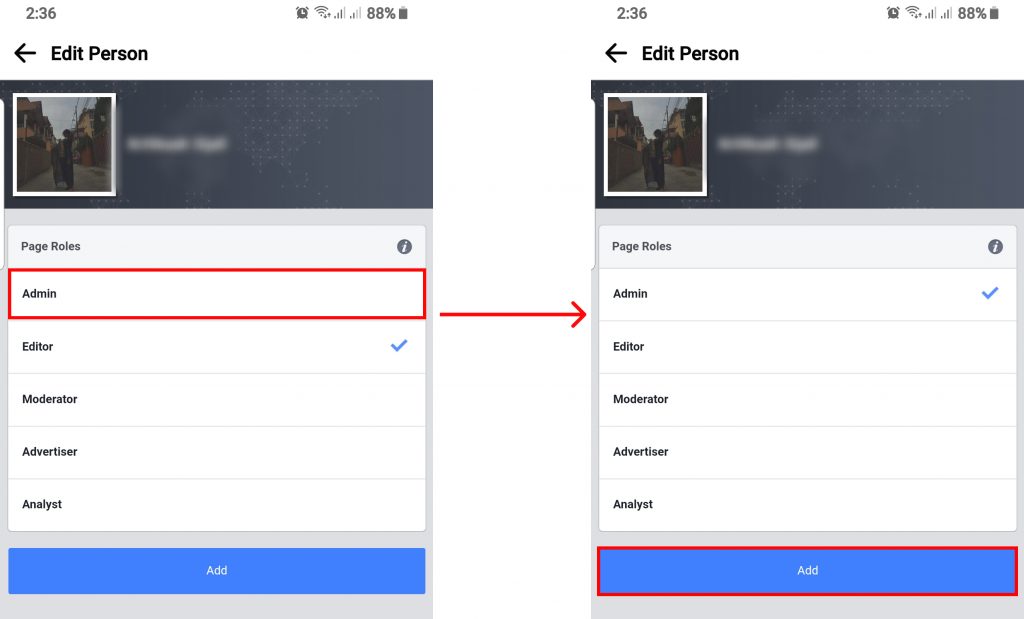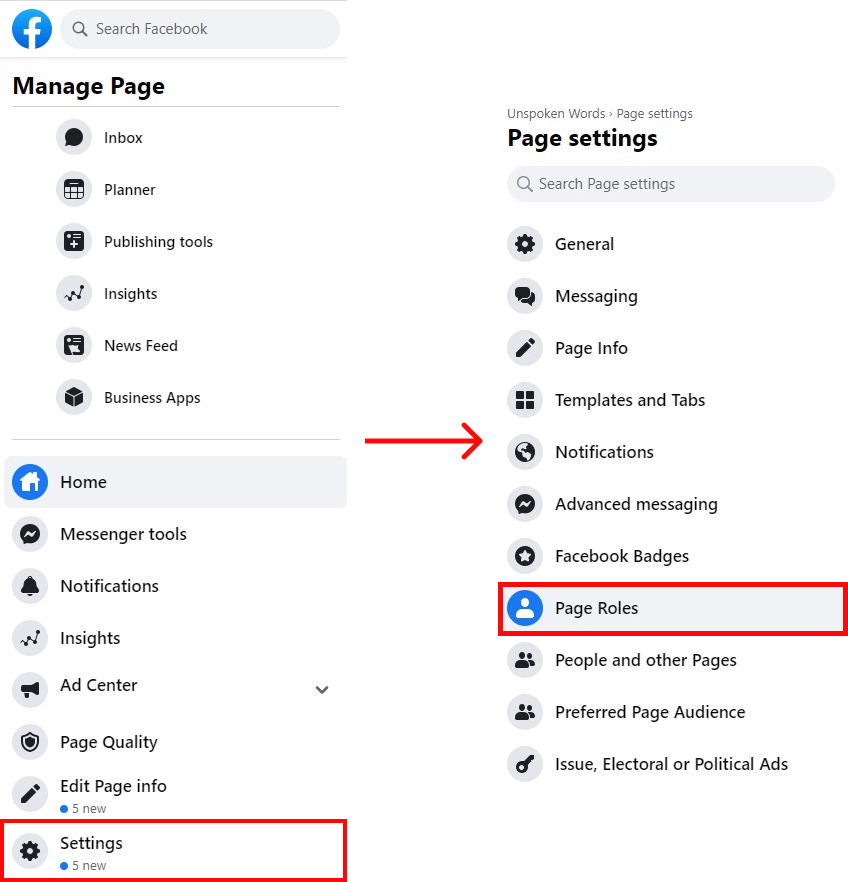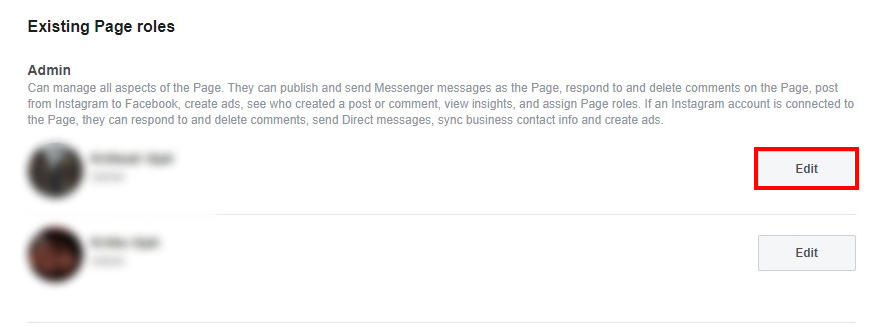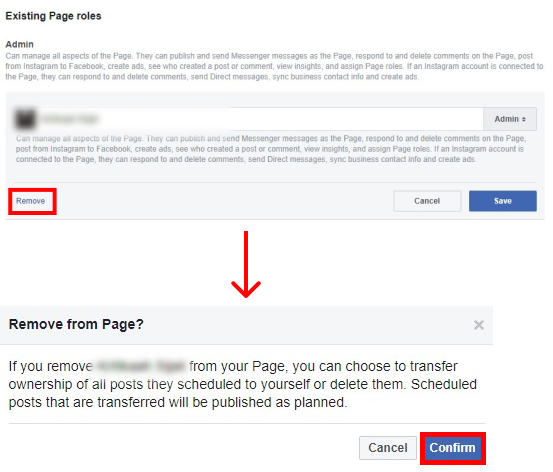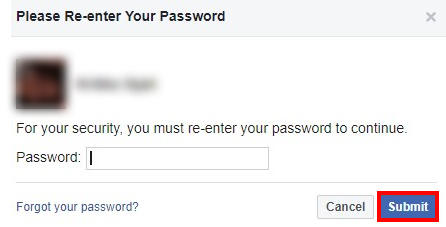Facebook is a very popular platform as a means of communication. Its convenience and reputation among every age group make it the most sought-after social media platform. In addition to interacting with people and sharing moments of your life with your friends, you can also set up business and entertainment pages on Facebook to either get recognition and followers or money. However, running a Facebook page is certainly not easy. You have to keep up with the page’s followers in terms of communication and posting schedule. To make this process easier, Facebook allows you to create various roles such as Admin, Moderator, Editor, Advertiser, etc., In this article, we will look into different means to add an admin to the Facebook page.
How to Add an Admin to a Facebook Page using Browser?
Facebook through a web browser is a very common way to browse it. You get access to a wide range of features when you use Facebook through the browser. You can run and make necessary changes to your Facebook page as well. To add an admin to a Facebook page refer to the steps given below:
1. Go to Facebook.
2. Log into your account.
3. Go to ‘Pages‘ and select your page.
4. Under ‘Manage Page‘ click on ‘Settings‘.
5. Tap ‘Page Roles‘, and click the drop-down menu under ‘Assign a new page role‘.
6. Choose ‘Admin‘, and select a friend.
7. Click ‘Add‘ and ‘Submit‘ your password for confirmation.
The invitation to become the admin will be sent to the friend and they will have to accept it to be an admin of the Facebook page. This way you can add an admin to a Facebook page using the browser.
How to Add an Admin to a Facebook Page using Android/ IOS?
Similarly, you can also use your Facebook mobile application to add an admin to a Facebook page. Make sure you have Facebook installed on your android and IOS device before following the steps below:
1. Log into your account.
2. Click on the hamburger icon and select ‘Pages‘.
3. Go to your page and click the settings icon.
4. Select ‘Page roles‘ and tap on ‘Add Person to Page‘.
5. ‘Confirm‘ with your password.
6. Type and select a friend.
7. Choose ‘Admin‘ and click ‘Add‘.
An invitation to be an admin will be sent to the selected user. This way you can add an admin to a Facebook page.
How to Remove an Admin from a Facebook Page?
As easy and quick it is to add an admin to Facebook page, it is equally easier to remove an admin from a Facebook page. Not only an admin but anyone who is not fit for the given role can be removed by the creator or admin. Follow the steps below to remove an admin from a Facebook page:
1. Go to ‘Settings‘ and choose ‘Page Roles‘.
Under ‘Existing Page Roles‘, you will find the list of people with the assigned roles.
2. Click ‘Edit‘.
3. Select ‘Remove‘ and ‘Confirm‘.
4. ‘Submit‘ your password.
The person you want going can be removed from your Facebook page.
Can There Be More Than One Admin on a Facebook page?
Yes, there can be more than one admin on a Facebook page. In fact, a creator can add as much admin as needed to their Facebook page.
How to Change the Role of an Admin?
You can click ‘Edit’ under ‘Existing Page Roles’ and through the drop-down menu indicating their role, you can change the role of an admin to any available roles.
Can an Editor Change the Role in a Facebook page?
No, an editor does not have permission to add or assign the page roles.
Conclusion
Managing roles responsible for your Facebook page is important. It is also essential to find the right person for the proper role. When you add an admin to a Facebook page you share your responsibility to run the page with them. In this article, we looked into ways to add an admin to the Facebook page as well as some additional information. We hope this was a helpful article and let us know if you have any queries. Related Article: How to Add Admin to a Facebook Group?
Δ