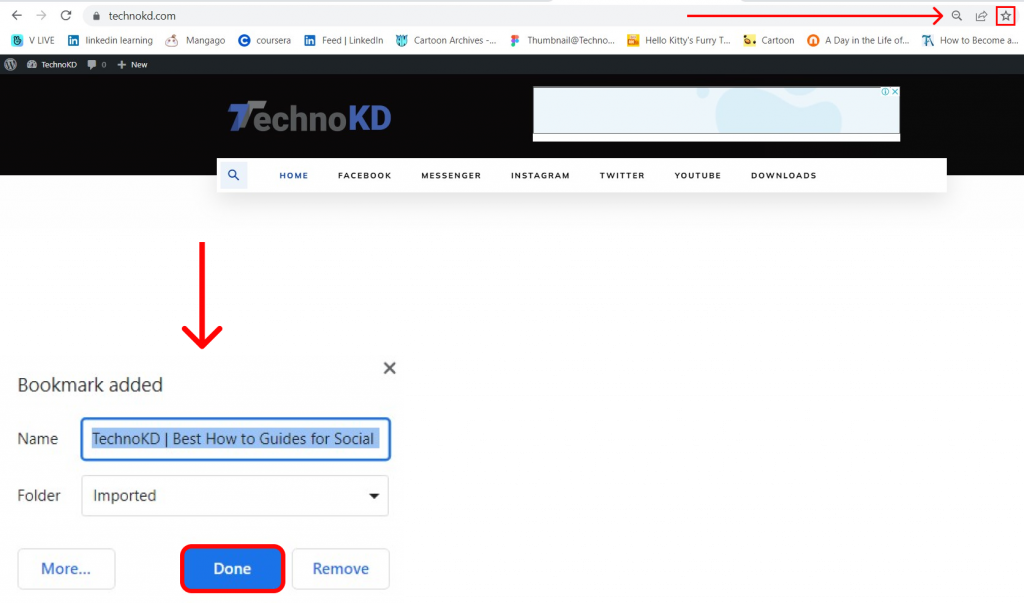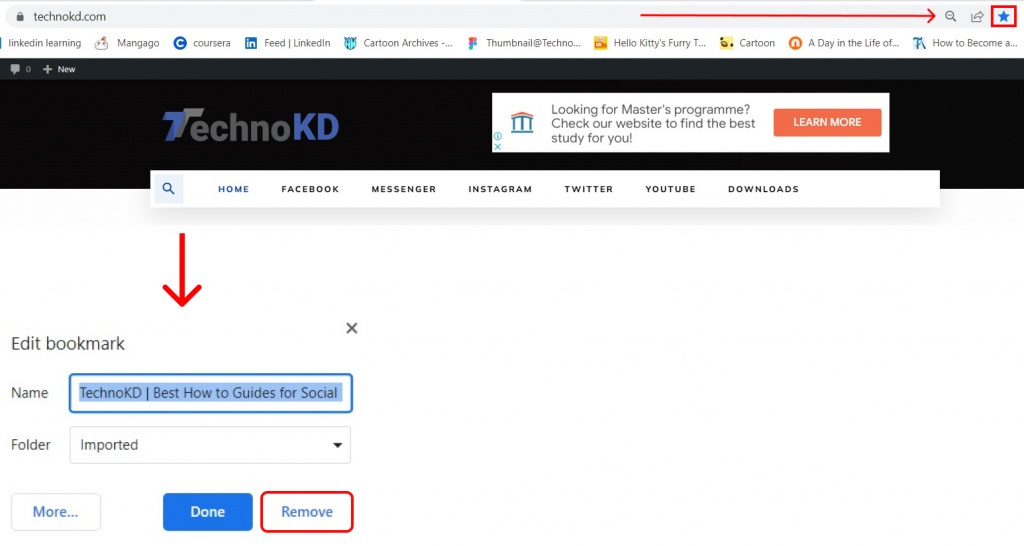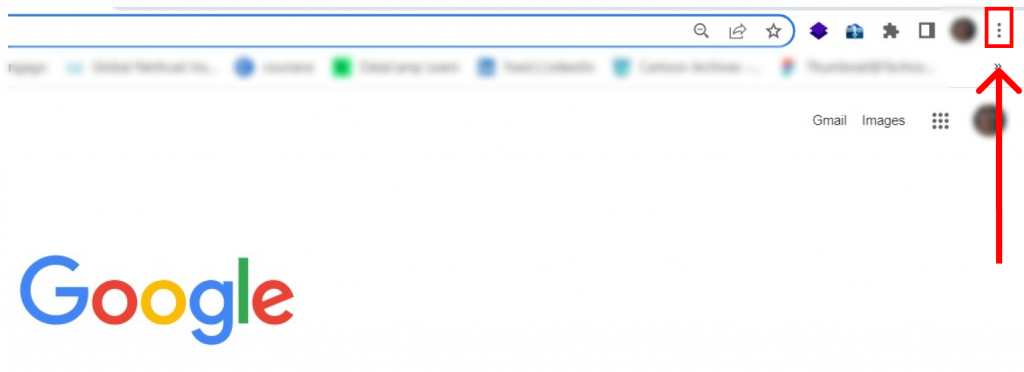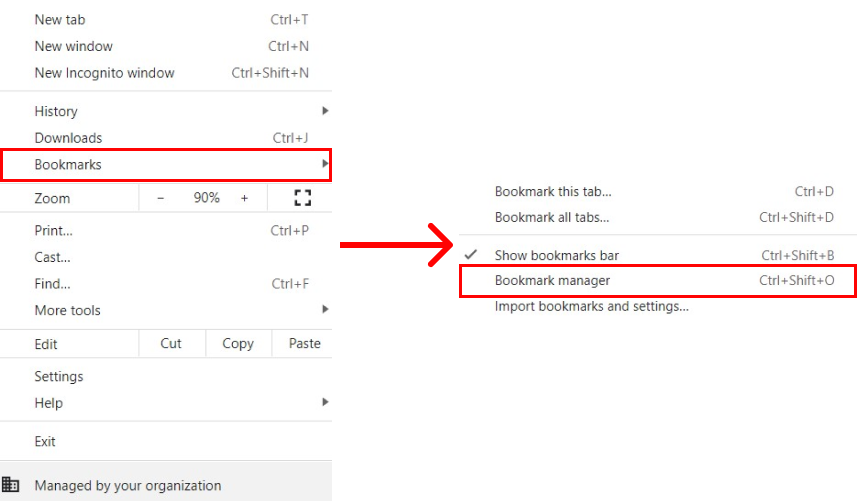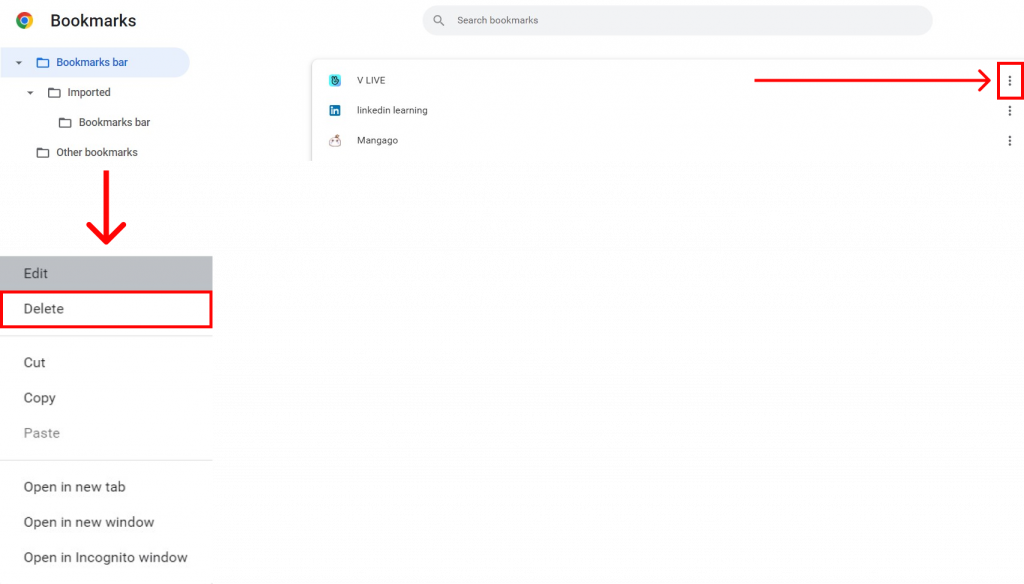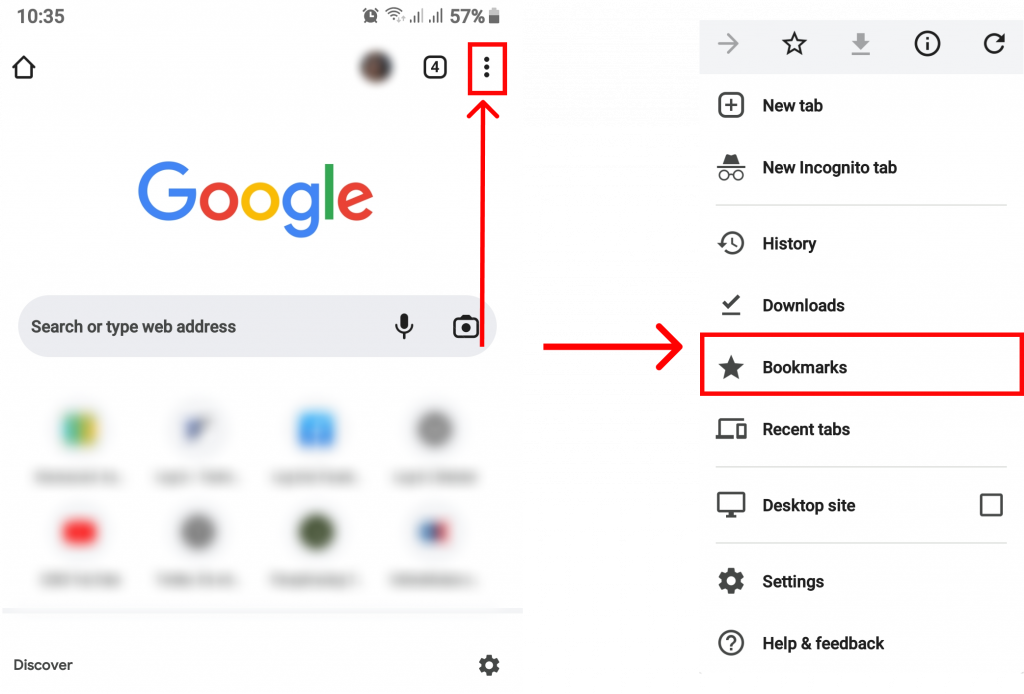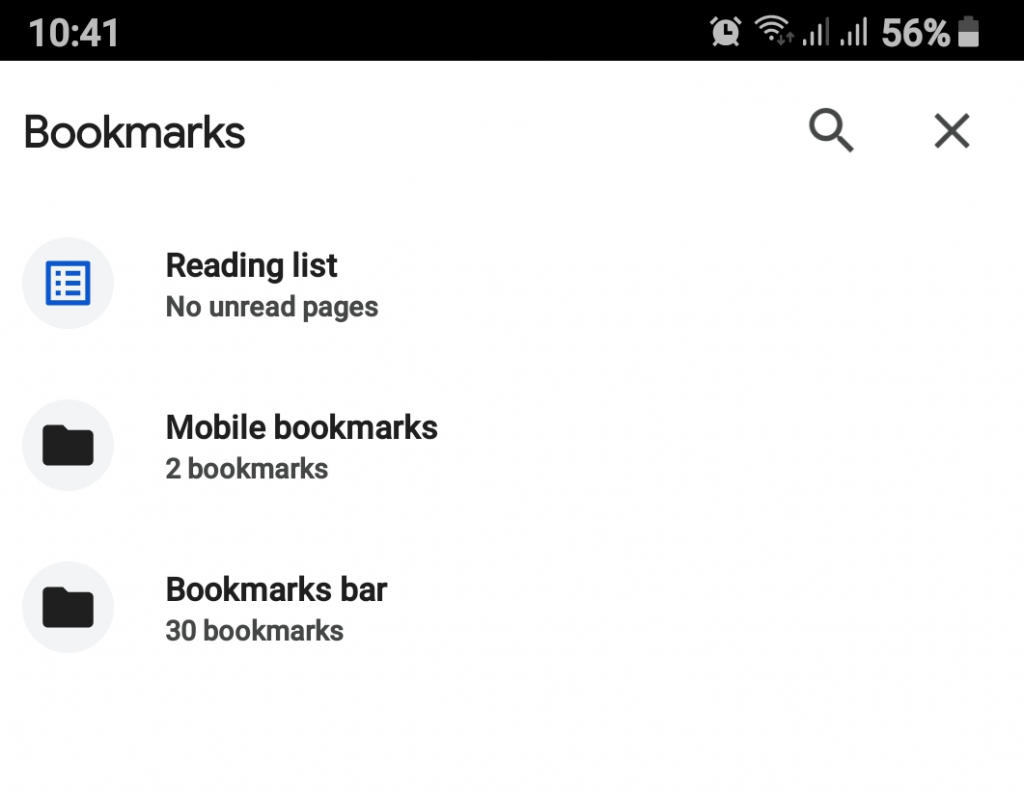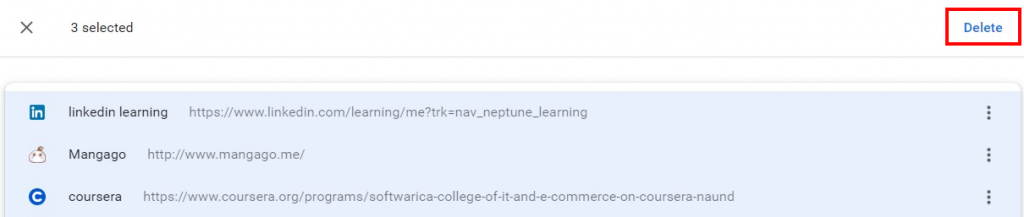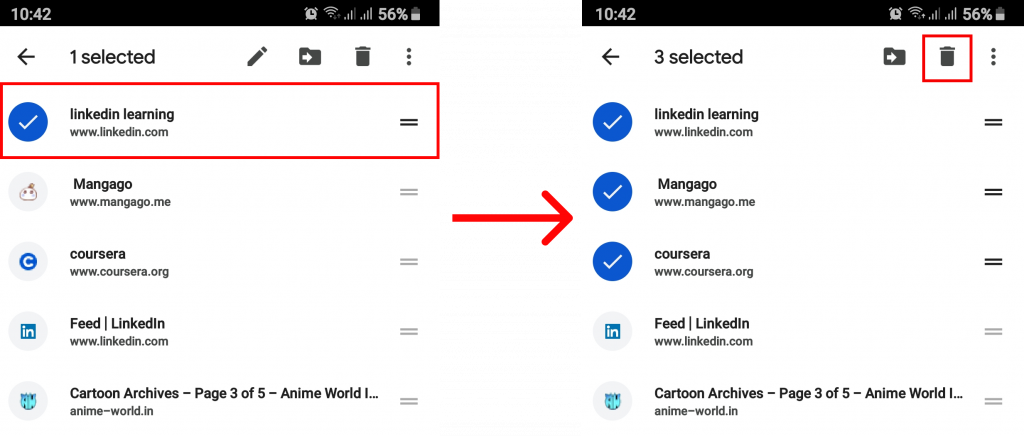Chrome is a widely popular web browser and more popular is its bookmarking feature. It is convenient to keep a record of all the websites you have previously visited and are likely to visit again. Though decluttering bookmarks is equally important if you do not want your tab to be a mess. You can simply delete bookmarks on chrome once the website has served its purpose and make room for new portals to be added. The bookmark tab is right below the search bar so it is extremely easy to access. Thus, in this article, we will look in detail at ways to add as well as delete bookmarks on chrome.
How to Add Bookmarks on Chrome?
When you add bookmarks on chrome they will remain on your browser for as long as you want. If you are doing research work and need to review online papers it can make things easier for you. You no longer have to download the content and worry about storage. Just visit a website and click on the star icon at the end of the search bar. Then click ‘Done‘ and your bookmark will be added. You can also change the folder of the bookmark by tapping on the dropdown menu of a folder. Now that we have learned how to add bookmarks, let’s look into ways to delete bookmarks on chrome.
How to Delete Bookmarks on Chrome from Desktop?
We all have had those experiences where we forgot to remove user information from our laptops. Whether it is our nature to procrastinate or want to save it just in case. It is so easy to let the bookmarks pile up. However, it will eventually come back to you when you can’t find the bookmarks that are needed instantly. Thus we have presented two clear approaches you can use to delete bookmarks on chrome.
Directly through Websites Manage Bookmark Settings
Details about these methods have been discussed below:
Directly through Websites
If you want to individually delete bookmarks on chrome or there is a single bookmark you want to delete, go to the website. Now click on the star icon at the end of the search bar once again and tap ‘Remove‘. This will make sure that the selected website is no longer in the bookmark section.
Manage Bookmark Settings
Through bookmark settings, you can have direct access to all the bookmarks at once. Then you can sort them and search for the ones you want to delete. Follow the steps below to get rid of the bookmarks.
1. Open Chrome.
2. Click on the triple-dot icon.
3. Select ‘Bookmarks‘ and go to ‘Bookmark Manager‘.
You will see the list of bookmarks you have kept.
4. Tap on the three-dot beside the website name and select ‘Delete‘.
This is how you can individually select and delete bookmarks on chrome.
How to Delete Bookmarks on Chrome App for Mobile?
Chrome is available on android and IOS users so people can easily delete bookmarks on chrome from their mobile devices by following the steps below:
1. Open Google Chrome.
2. Click on the triple-dot icon and select ‘Bookmarks‘.
All your bookmarked folders will appear. Go to the folder from which you want to delete bookmarks on chrome.
3. Tap on the three dots beside the website name and select ‘Delete‘.
Thus, the selected bookmark will get deleted.
How to Delete Multiple Bookmarks on Chrome at Once?
On your desktop device, you first need to enter the ‘Bookmark Manager‘. Once you see the list of bookmarks, press the ‘Ctrl’ key on your keyboard and simultaneously tap on the websites. You can select as many bookmarks as you want. After you are done release the ‘Ctrl‘ button and click the ‘Delete‘ option. If you want to delete other folders you will find them under ‘Other Bookmarks‘ or a different folder name. On the other hand, for mobile, you will need to go to the bookmark list. Long press on one bookmark and when it gets selected tap on as many bookmarks as you want. Finally, click the delete icon to get rid of all the bookmarks at once.
Can I immediately Undo it after I have Deleted a Bookmark?
Previously, it was an impossible task. However, now you can use shortcut keyboard keys ‘Ctrl + Z‘ to undo any action immediately. Also, for a few seconds, a small note will appear on your screen and it will also have the ‘Undo‘ button.
Conclusion
Bookmarks are convenient and provide a huge help to us. But it is also equally important to filter them time and again. To make space for new ones you first need to delete bookmarks on chrome that have already been used. You can go through the article to learn the process as per your device. We hope this was a helpful article. Let us know if you have any queries. Recommended Article: How to Mute a Tab in Chrome?
Δ