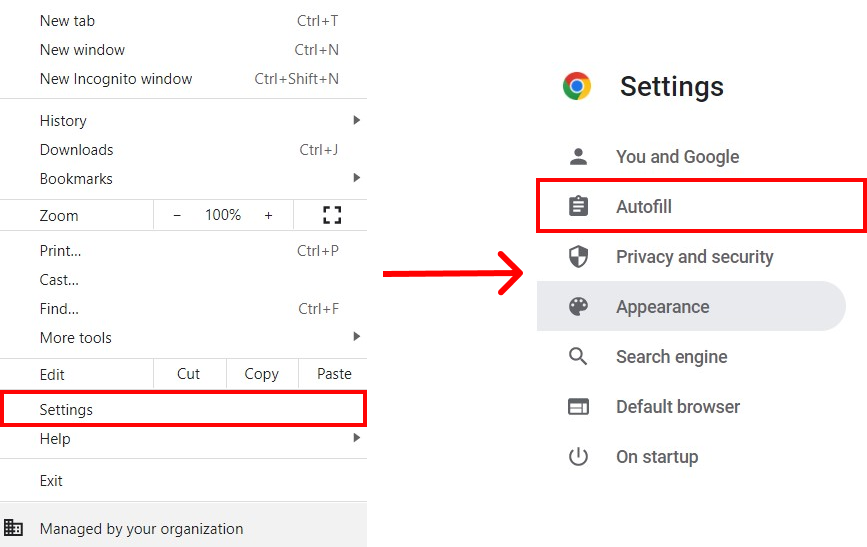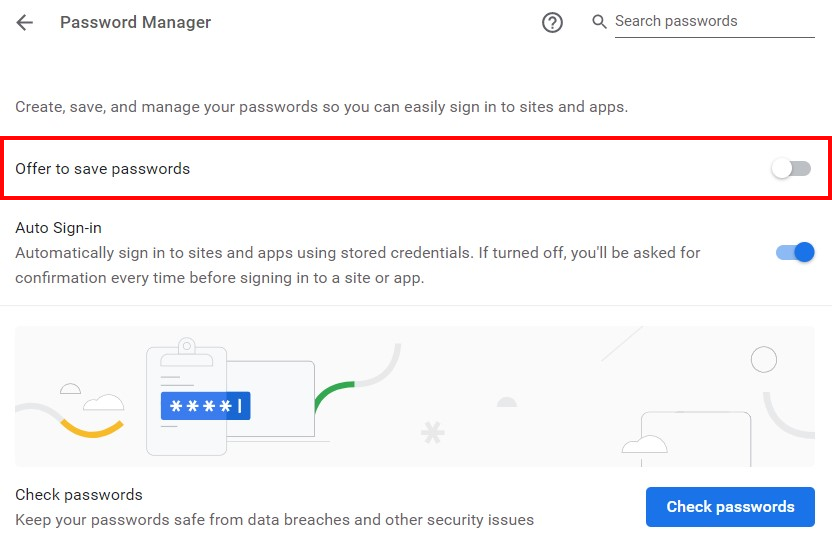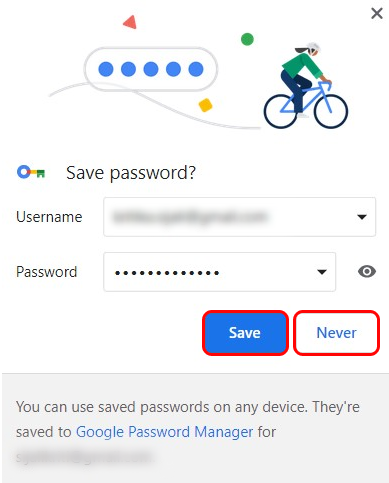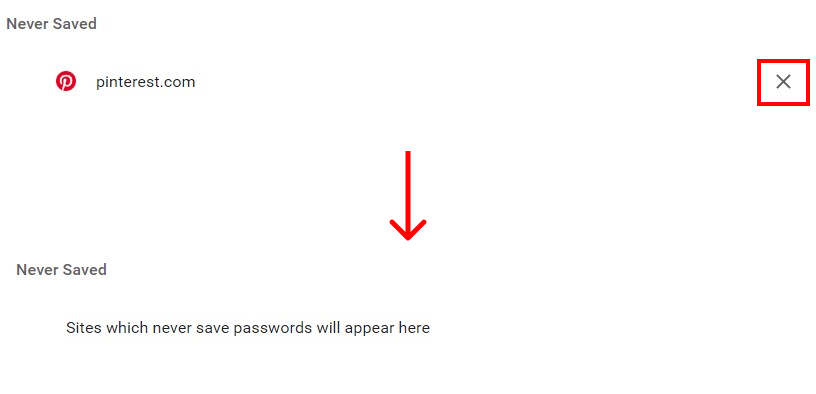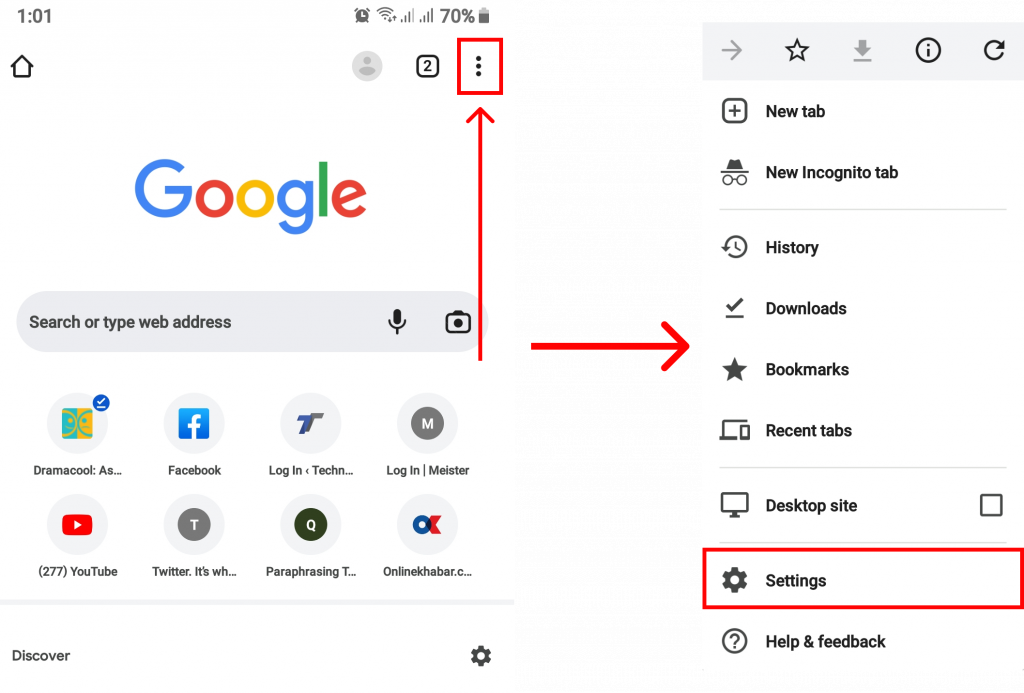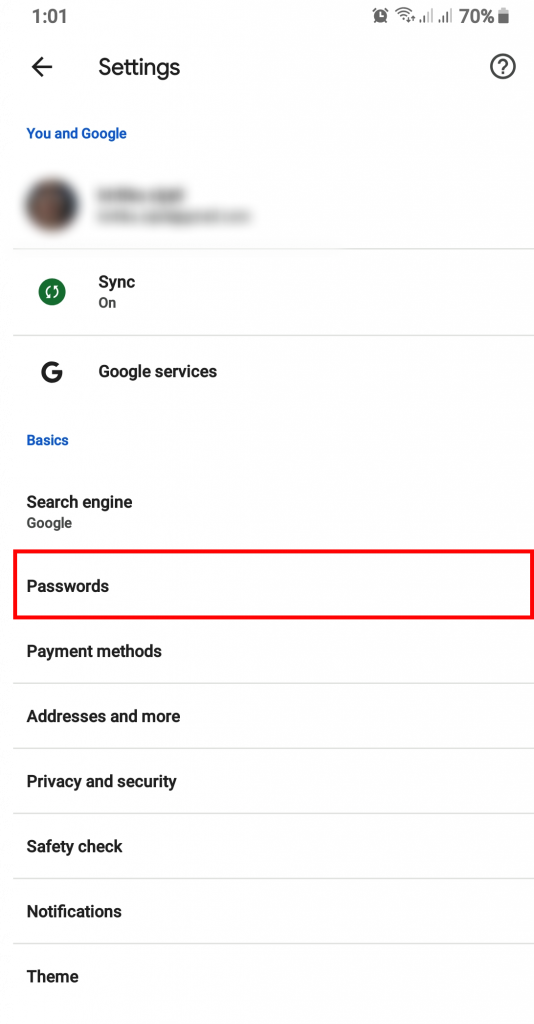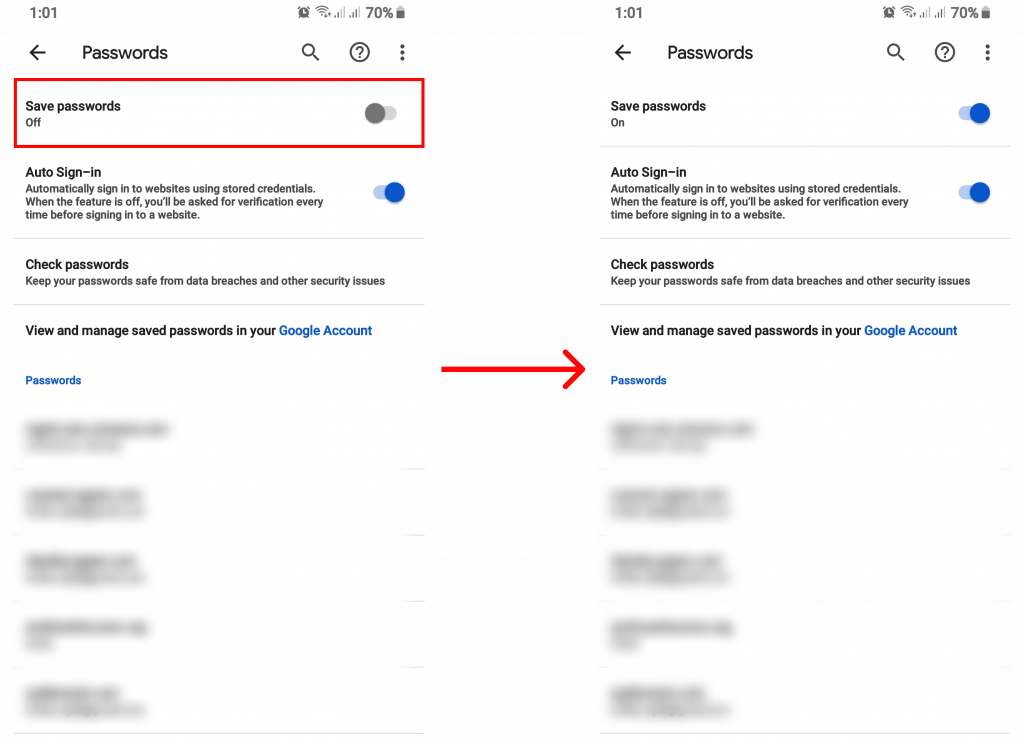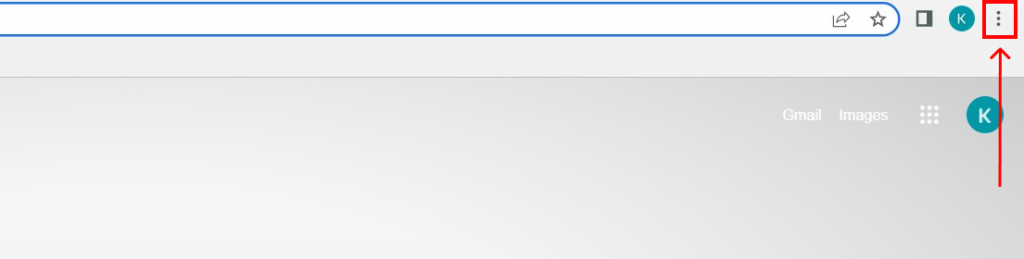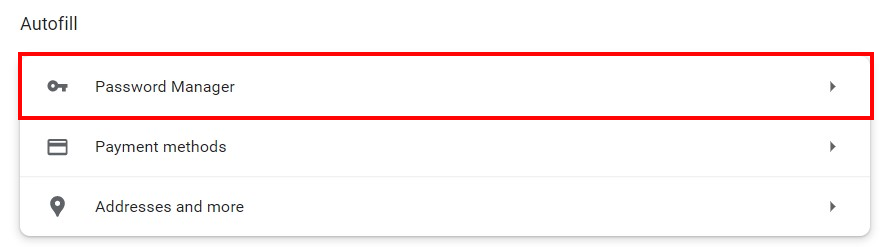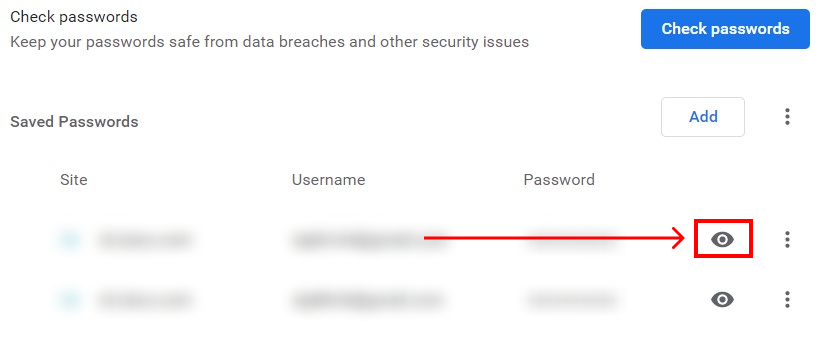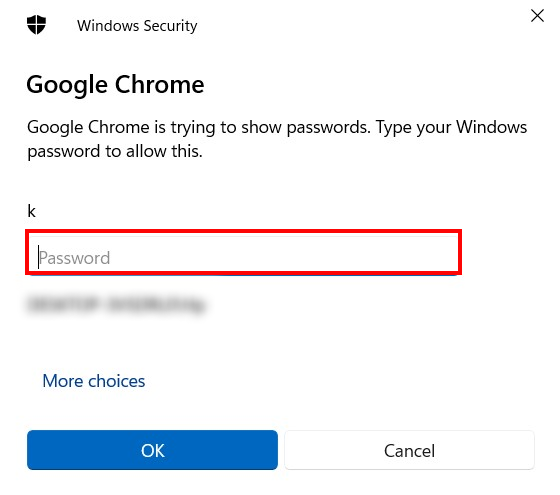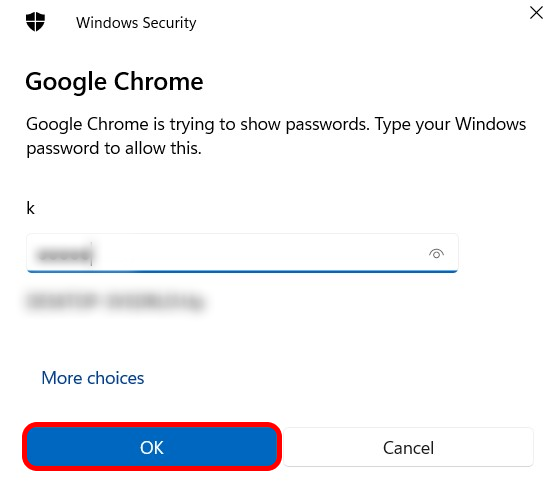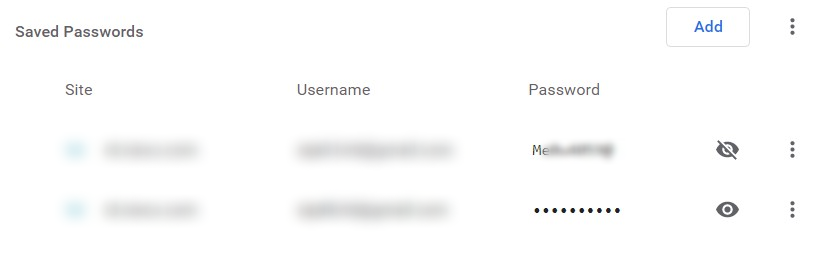When you save passwords on chrome, you essentially keep a log of all your passwords in an encrypted form. Chrome also takes some measures to protect those passwords by keeping them in an unreadable form, which can only be viewed if you know the device’s password. In this article, we will go in-depth about the ways you can save passwords on chrome through different devices and also additional queries regarding this subject.
How to Save Passwords on Chrome using Desktop?
You may not be able to save passwords on chrome by default. If there is no pop-up urging you to save passwords, you might need to activate the setting first. Here, we have demonstrated the process through which you will be able to turn on and save passwords on chrome.
1. Open Chrome.
2. Click on the triple dot icon.
3. Select ‘Settings‘ and go to ‘Autofill‘.
4. Go to ‘Password Manager‘.
5. Toggle on ‘Offer to Save Passwords‘.
Now that you have enabled settings to save passwords on chrome, every time you log in to a new website a pop-up box will appear asking you to save passwords. You can click ‘Save‘ to save passwords or ‘Never‘ to not let passwords for this specific website be saved. If you proceed with ‘Never’ the website will be listed under the Never Saved section under all the saved passwords. Chrome will not ask you to save passwords for this website again. To ensure that those websites are also allowed to save passwords on chrome, simply remove them from never saved by tapping on the cross (x) icon. This details the process of saving passwords on chrome.
How to Save Passwords on Chrome using Mobile?
Firstly, make sure to install chrome on your android and IOS device. Once chrome is fully activated and signed up, you can follow the steps below to enable the option to save passwords on chrome.
1. Open Google Chrome.
2. Click on the triple dot icon and select ‘Settings‘.
3. Tap on ‘Passwords‘.
4. Toggle on ‘Save Password‘.
This way any login credentials will be saved on chrome when you are using the mobile application.
How to View Saved Passwords on Chrome?
The main purpose of using a password manager to save passwords on chrome is to have convenient login for any website. In addition, you can also view the saved passwords if you need them to log in through other devices. Remember that chrome does consider your security and will only allow you to see view passwords if you are the original user or have password access to the device. You can follow the steps below to view the saved passwords:
1. Open Chrome.
2. Click on the triple dot icon.
3. Go to ‘Settings‘ and select ‘Autofill‘.
4. Choose ‘Password Manager‘.
Under Saved Passwords, you will see a list of all saved passwords on chrome.
5. Tap on the eye icon.
6. Enter your desktop password.
The password needs to be accurate to the one used to open your computer.
7. Click ‘OK‘.
Then, you can view saved passwords in their decrypted form. This way you can take a look at any password you wish.
Conclusion
Managing passwords is essential as it can put your crucial information at risk. Web browsers like chrome have thus come up with the solution and presented the idea of password managers that enables users to save passwords on chrome. You can follow the suggested steps and we hope this was a helpful article. Let us know if you have any queries. C:\Users\username\AppData\Local\Google\Chrome\User Data\Default Recommended Article: How to Save Bookmarks on Chrome?
Δ