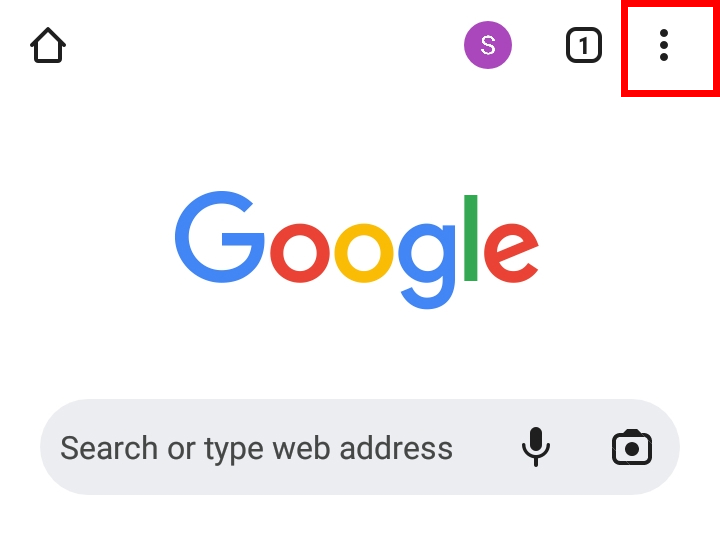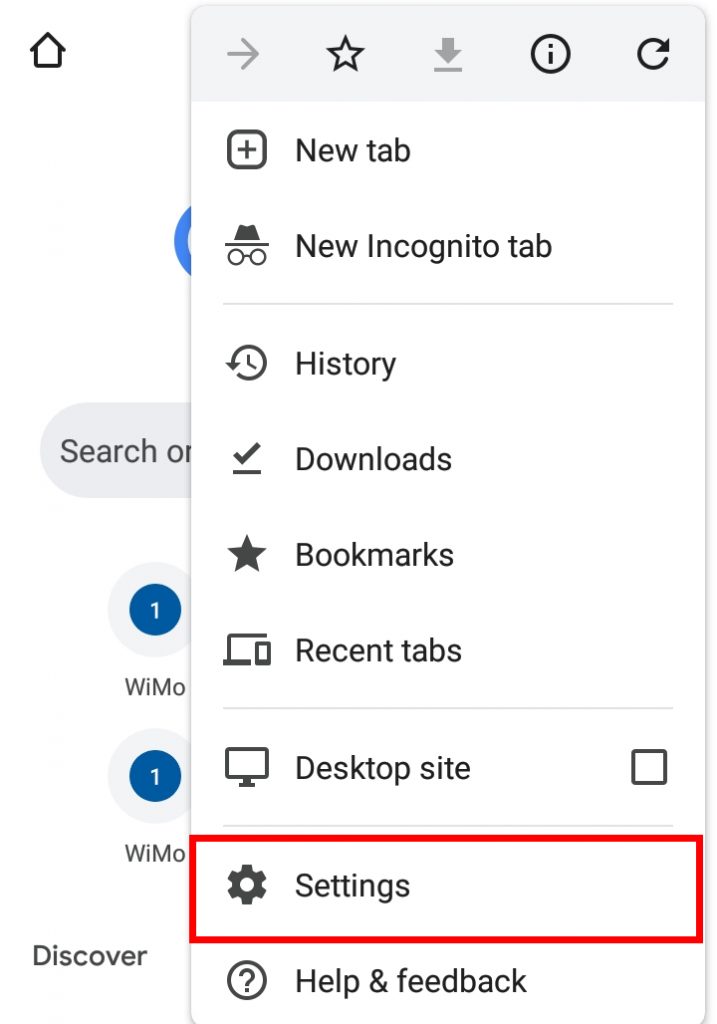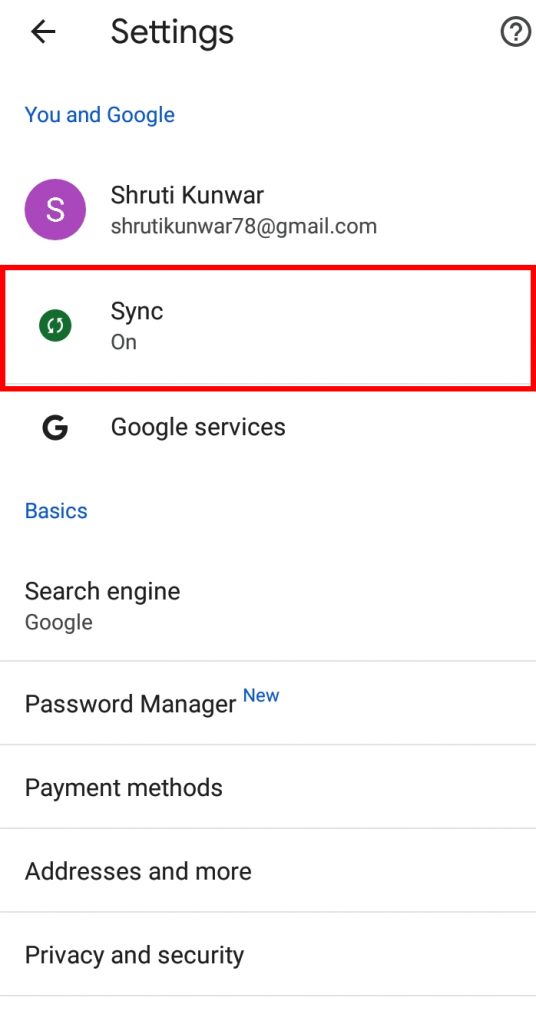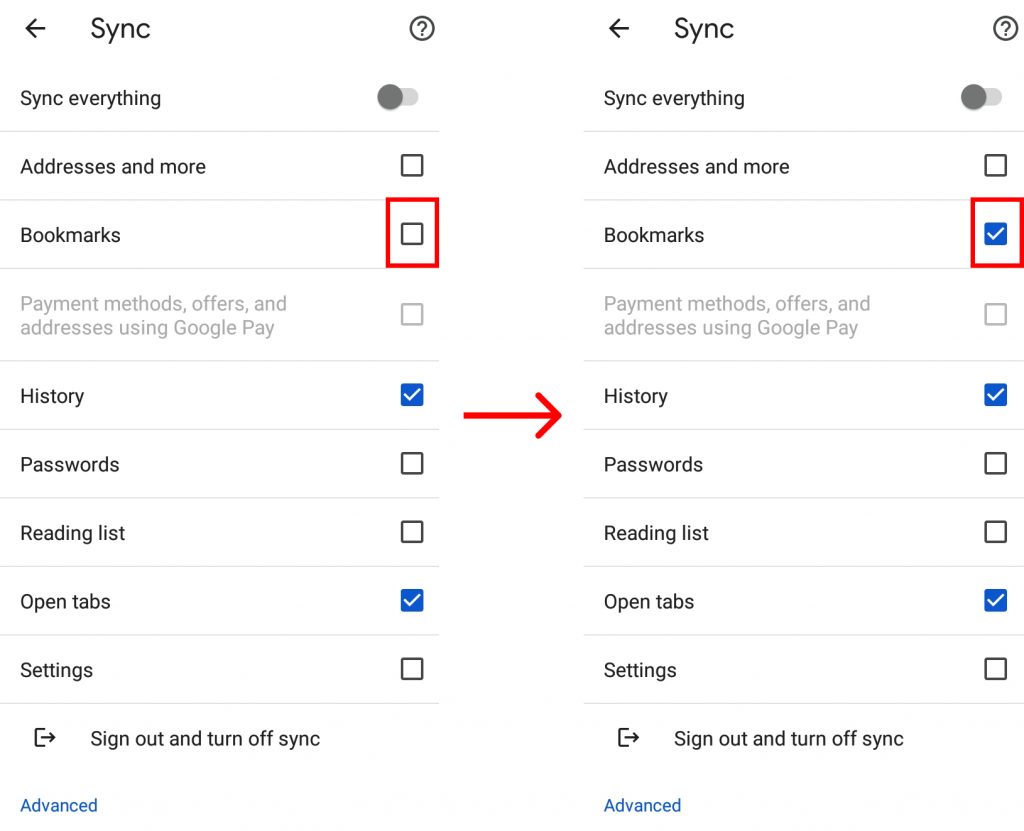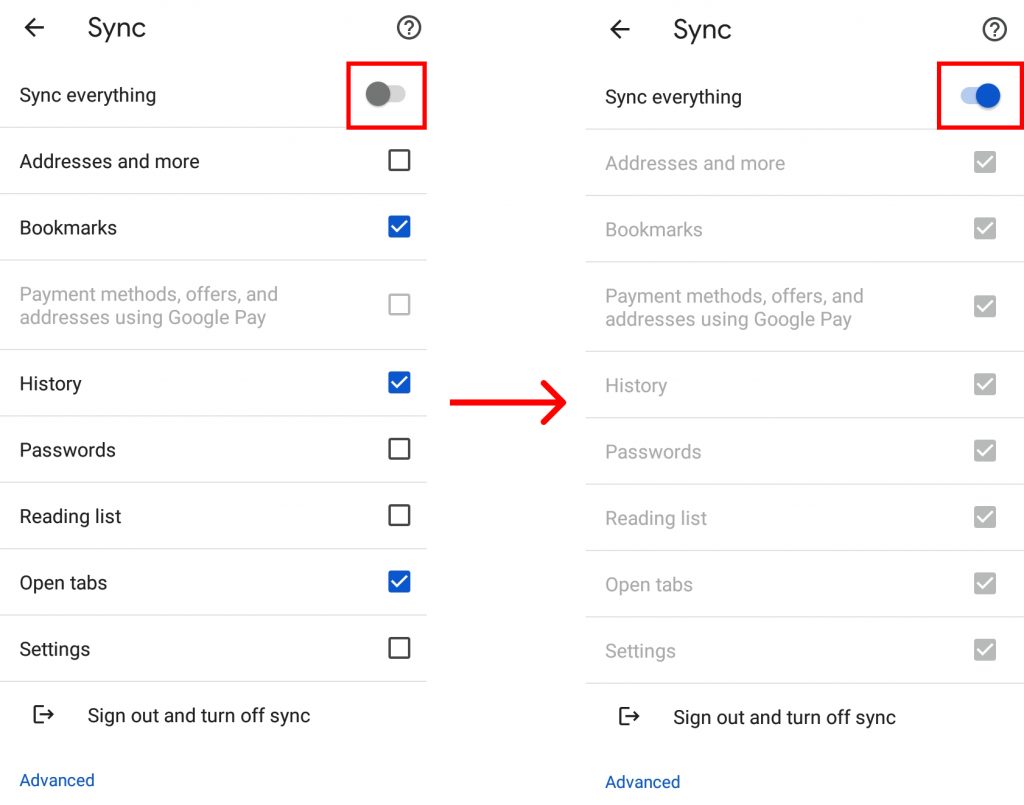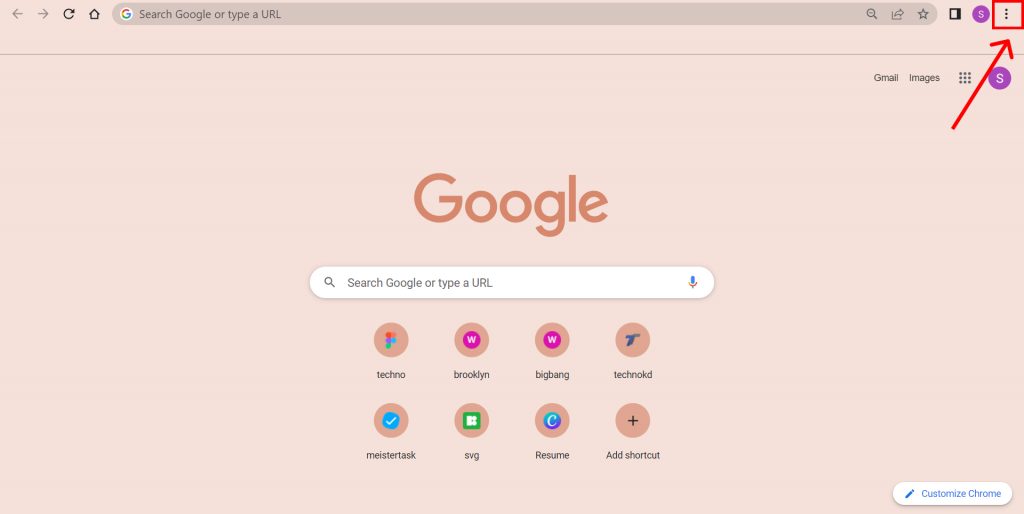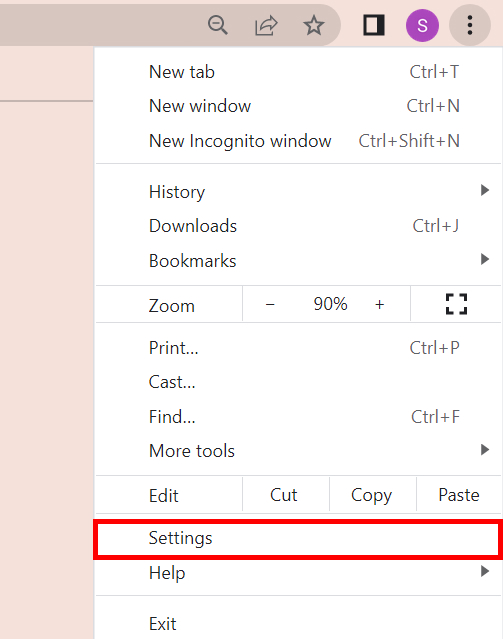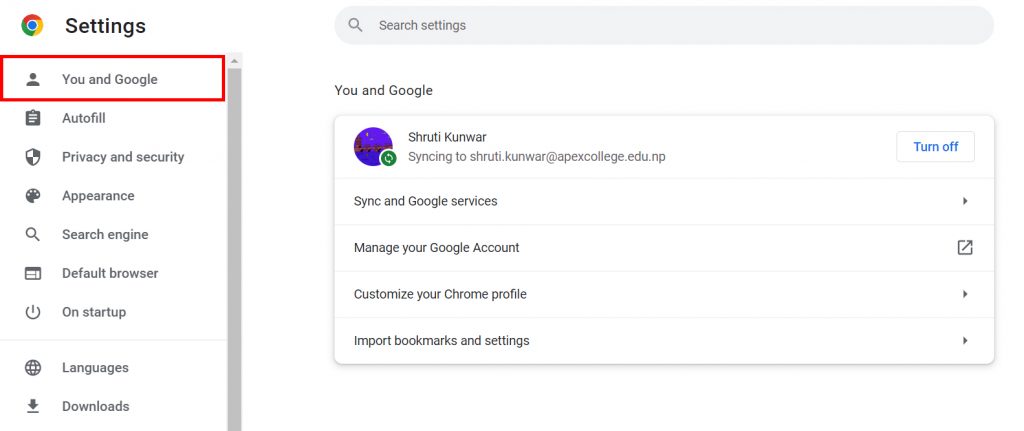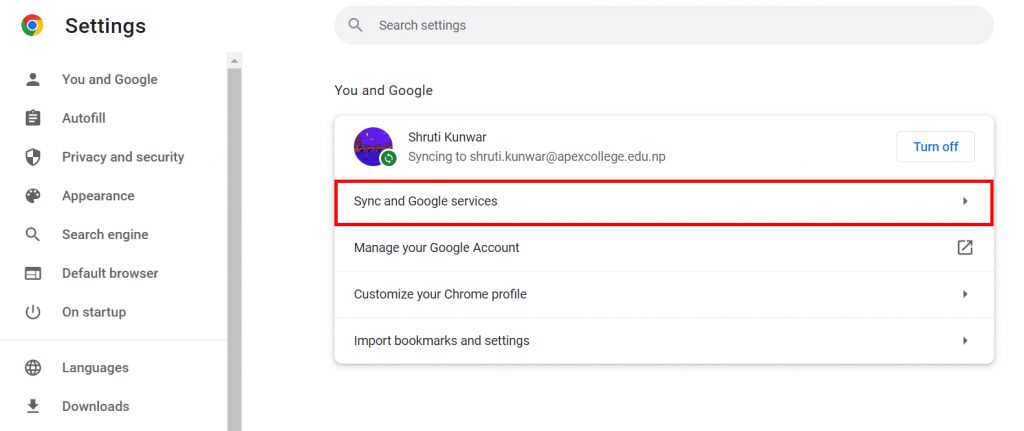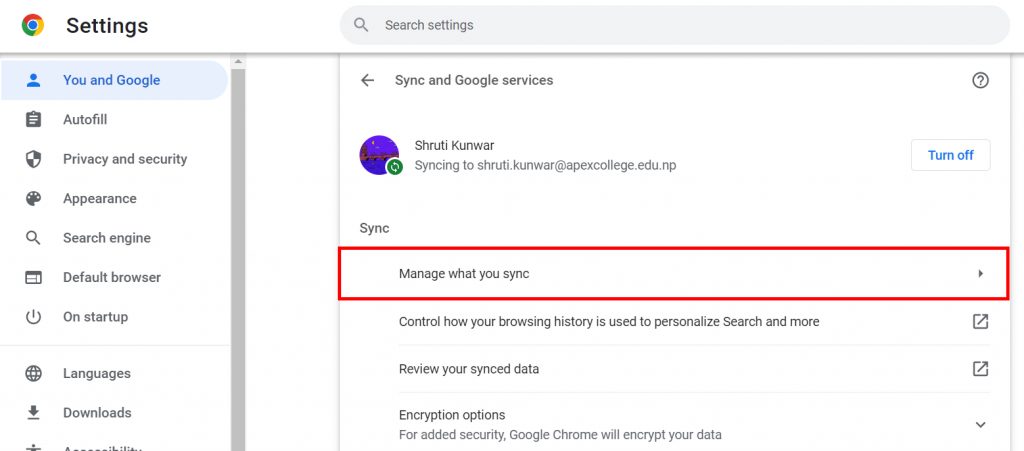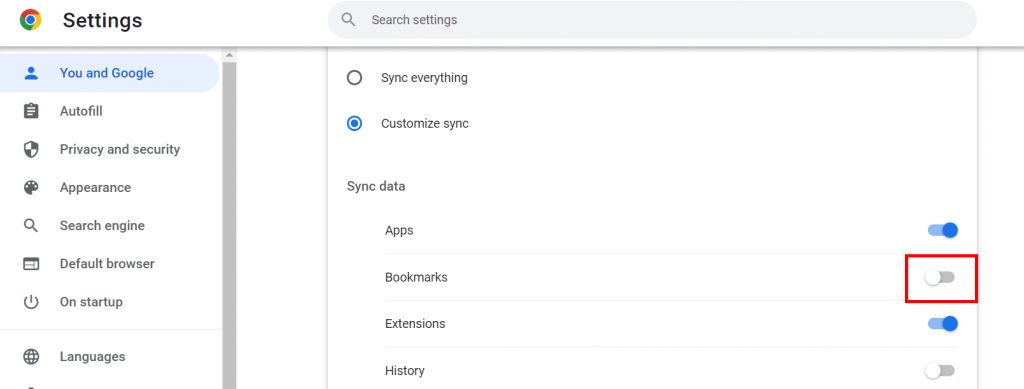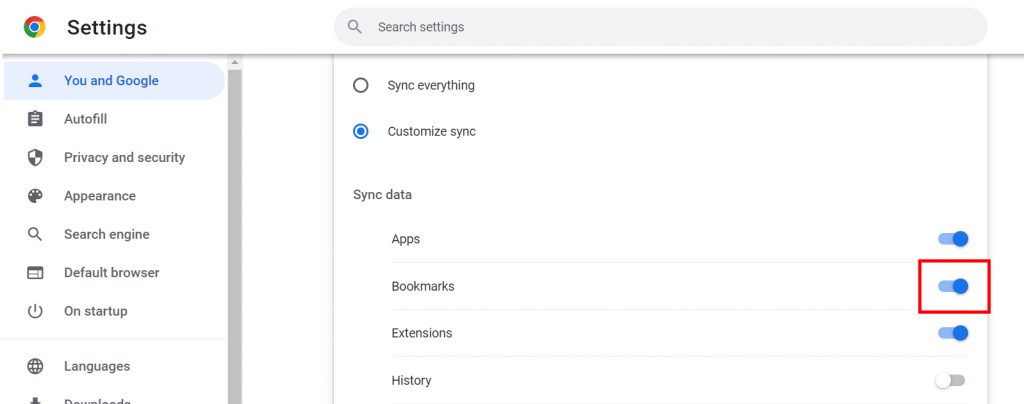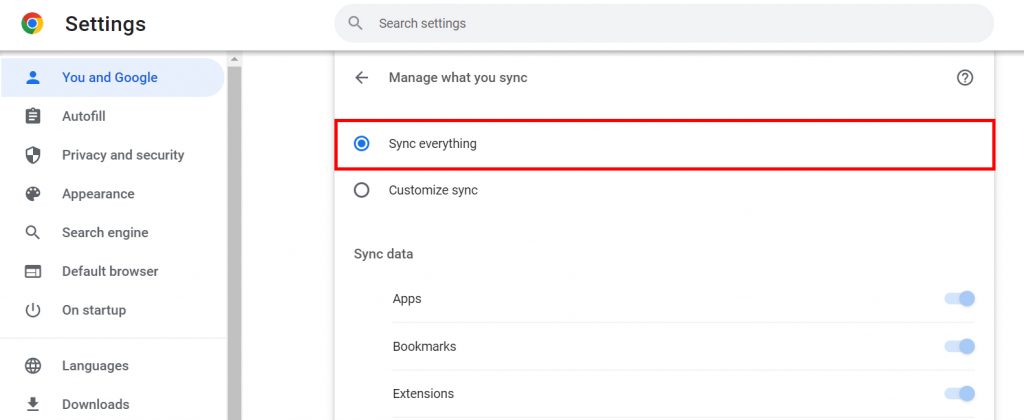But, did you know that you can also sync bookmarks in Chrome? Syncing is the feature that allows you to access the information and data you stored on one device using your Google account to be available on another device when you log into your account over there. This makes your work so much easier and you will not have to store the same data over and over again on each device. If you are unaware of how to sync bookmarks in Chrome, worry no more because, with this article, we have you covered. You might also be interested in: How to Save Bookmarks on Chrome?
How to Sync Bookmarks in Chrome?
Syncing bookmarks in Chrome is a very easy process and when you do it, you will be able to access your bookmarks on whichever device you want after logging into your Google account. But, make sure that you only log into Google on those devices that are either your own or of a very trusted person. You can sync bookmarks on Chrome:
- On Android
- On iOS Device
- On Desktop/PC
1. On Android
To sync bookmarks in Chrome on your android devices, follow the given steps:
1. Open Chrome and click on the ‘Three dots’ option.
2. Select ‘Settings’.
3. Tap on the ‘Sync’ option you see.
4. Click on the ‘Bookmarks’ checkbox to turn on sync for bookmarks.
5. You can also select ‘Sync everything’ to sync everything including your bookmarks.
It will be turned on and now you will be able to sync bookmarks in Chrome easily using your android devices.
2. On iOS Device
To sync bookmarks in Chrome on your iOS devices, follow the given steps:
1. Open the Chrome app and click on the ‘Three dots’ option.
2. Select ‘Settings’.
3. Tap on the ‘Sync’ option you see.
4. Click on the ‘Bookmarks’ checkbox to turn on sync for bookmarks.
5. You can also select ‘Sync everything’ to sync everything including your bookmarks.
It will be turned on and now you will be able to sync bookmarks in Chrome easily using your iOS devices.
3. On Desktop/PC
To sync bookmarks in Chrome using your desktop/PC, follow the given steps:
1. Open Chrome and click on the ‘Three dots’ option.
2. Select ‘Settings’.
3. From the left sidebar, click on ‘You and Google’.
4. Select the ‘Sync and Google Services’ option.
5. Click on ‘Manage what you sync’.
6. To sync bookmarks, go to the bookmarks option and ‘Toggle it on’.
7. It gets turned on and now your bookmarks will be synced.
8. You can also select ‘Sync everything’ to sync everything including your bookmarks.
In this way, you can sync bookmarks in Chrome using your Google Chrome web browser on a desktop/PC.
Conclusion
Hence, by using the steps mentioned above in the article, you can now easily sync bookmarks in Chrome using your android, iOS or, computer devices. You can also sync everything if you wish to do so instead of just bookmarks and check to see if they have been synced. Hope this article was helpful and cleared your doubts. Feel free to leave comments in case of any queries.
Δ